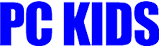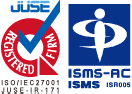ハードディスクの復旧
ハードディスクのトラブル

HDDはプラッターと呼ばれる磁性体が塗布、蒸着された金属や硝子の円盤が回転する上を、磁気ヘッドが付いたアームが動き回りデータを読み書きする記憶媒体です。オーディオ機器のアナログレコードをイメージしていただくと構造が近いと思います。プラッターがレコード盤で、磁気ヘッドがレコードの針に当たります。HDDが稼働している間、磁気ヘッドとプラッターの間にはナノレベル※1の隙間しかありません。そのような状態でHDDに大きな衝撃が加わると高速で回転中のプラッターと磁気ヘッドが接触してしまい、プラッターの磁性体が削られるなど、物理的な傷を負うことになり、保持されていたデータが読み取り不能になってしまいます。
HDDが動いている時に大きな衝撃を加えることは絶対に避けて下さい。万が一HDD使用中に大きな衝撃が意図せず加わってしまい、HDDが損傷した可能性がある時は通電しないでください。磁気ヘッド損傷だった場合に通電してしまうと、プラッタに傷がつきデータの取り出しができなくなってしまいます。 また、高温、多湿、極度の低温などもHDDの故障の原因になります。 夏場に高温の部屋で空調の調節をせずにパソコンを使い続けたことで、HDDが故障してしまったというケースは非常に多いです。 加えて、湿度が高い場合も注意が必要です。
※11nm(ナノメートル)=0.000001mm(ミリメートル)
ハードディスクの故障の前兆
ハードディスクは、パソコンの部品の中でも特に故障しやすい精密機器です。パソコンのデータを保存しておく部品ですので、故障してしまうと、OSが起動しなくなったり、パソコンに保存したデータが消失してしまう可能性があり、注意が必要です。ハードディスクの故障は、急に起こっているように見えますが、その前に前兆としての症状が出ていることがよくあります。以下のような症状があった場合、すぐにバックアップをとることをお勧めします。
ハードディスクトラブルの対処法
パソコンが異常に熱い (熱暴走の危険性)
パソコン内部では、データをやりとりすることで、大量の摩擦熱が生じます。特に人間の脳にあたるCPUは常に稼働しているので最も熱を帯びやすいと言われています。 熱を帯びすぎるとパソコンは熱暴走を始めます。熱暴走とは、パソコン内部の熱が放熱されずさまざまな不具合を引き起こすことを言いますが、主に以下のような症状が現れます。以下の症状は、マザーボードやCPUに重大な不具合が生じた時に現れます。熱暴走が起こると、パソコン内部のさまざまな部品に深刻なダメージを与え、データが消失したり、パソコンが立ち上がらなくなるなど取返しのつかない事態に陥る危険性があります。
- 勝手に再起動する
- 勝手に電源が落ちる
- 動作が遅くなる
- 画面がフリーズする

パソコン内部の温度上昇を防ぐには
パソコンが熱を帯びている状態は非常に危険です。なるべくパソコンにかかっている負荷を少なくする必要があります。常駐プログラムなども確認して必要のないものは、終了するとよいでしょう。パソコンの適正温度は約30度から40度と言われています。パソコン内部の温度は室温プラス7~8度ほどになるので、エアコンの電気代が気になるのであれば、扇風機やサーキュレーターでパソコンに風を送るなどの工夫が必要です。パソコンがノート型であれば、過度な充電でもパソコンが熱を帯びることがあります。ノートパソコンは部品同士の密度が高いため、電子がぶつかりやすく、デスクトップタイプより熱を帯びやすいといえます。電車などで膝にのせて作業している方をみかけますが、長時間の使用で低温やけどを起こす場合もありますので注意が必要です。以下の方法がパソコン内部の温度上昇を防ぐ方法です。
- 使っていないアプリケーションを終了させる
- 室内の温度を調整する
- ファンの通気口を塞がない、パソコンの周囲に物を置かない
- 長時間の使用を避け、適度にパソコンを休ませる。
- パソコン用の冷却グッズを使用する。
- パソコン内部の埃を取り除く(特にファンまわり)

OSが起動しない
BIOS画面は表示されるでしょうか。一般的なWindowsPCの場合、電源を入れると(メーカーロゴ)→BIOS画面→黒い画面→Windowsのロゴ画面が表示された後に、Windowsが起動します。どの画面で止まっているかである程度の障害の切り分けが出来るため、PC専門業者にご相談される際には、「そもそもBIOS画面が表示されなかった」、「Windowsのロゴ画面で止まってしまって先へ進まない」などの症状を伝えて頂くとよいと思います。Windowsのロゴが表示されてそこから先に進まない場合は、OSの起動障害に当たる可能性が高いです。その原因は、Windowsの起動に必要なシステムファイルが正しく読み込めていないためです。このような症状になった場合、なんらかのトラブル解決ツールで回復する可能性があります。それに対して、黒い画面のままOSが起動しない場合は、ブートセクタ、マスターブートレコード、パーティションテーブル、NTLDRファイル等の破損が考えられます。このような場合はHDDの物理障害であることが多いのですが、はっきりと原因を見極めることは難しく、市販ソフトやフリーソフト等で対処しようと思い、症状を悪化させてしまうケースも珍しくありません。安価に対処したいがために軽度の障害が重度の障害になってしまうこともありますのでご注意下さい。
OSが起動しない時の注意点
OSが起動しなくても、保存されているデータファイルはそのままHDDに残っています。OSが立ち上がらないからといって、何度も電源のオン・オフを繰り返してしまいますと、症状が間違いなく重度化します。パソコンを立ち上げるだけでHDDのプラッターの同じ箇所にヘッドが移動して浅い傷が深くなり、データを取り出せる可能性が低くなっていきます。OSが起動しなくなる原因が複数あることと、メーカーや製造年月日等の個体差もあります。できるだけ多くのデータを救出するためにも、以下のような処置を避け、なるべく早めに専門業者にご連絡下さい。
- OSが起動しなくなったときに、慌てて再起動しない。
- 不必要な通電をしない。
- OSを再インストールしない。
- 過度な強制終了をしない。

HDDから異音がする
ハードディスクには寿命があり、およそ3~4年と言われています。同じパソコンを長く使っていると、ハードディスクから聞いたことがないような異音が聞こえてくることがあります。カチカチ、カツンカツン、ジージーといった何かが引っ掛かっているような、摩擦音のような音です。この音は、何かのデータにアクセスしようとした時や、何度か聞こえてなくなる場合もあります。電源を入れたらすぐに聞こえる場合もあります。いずれにしても、異音がするということは、HDDになんらかの物理障害が発生している証拠なので、音がしなくなったからと言って、そのまま使い続けるのは非常に危険です。最近のパソコンではSSDが搭載されていることも多いのですが、SSDはメモリの一種なので、故障しても異音がすることはありません。磁気ヘッドとプラッタは本来ギリギリの距離を保って接触しない仕組みなのですが、経年劣化やなんらかの衝撃が加わることによって磁気ヘッドがデータを記録する部分であるプラッタに直接触れてしまい、傷がついてしまいます。傷がついてしまうと、その部分のデータは失われてしまいます。また、データを記録するセクター部分に異常が生じている場合、通常通りデータを読み書きしようとしますが、実際には読み込めないため、アームがストッパーに当たり、カチカチ音がします。 また、それ以外にもHDDを制御するためのプログラムが壊れ、磁気ヘッドがコントロール不能になっている場合もアームがストッパーに当たり異音がします。
HDDから異音がする場合の注意点
パソコンから異音がしたら、症状が悪化するので、再起動は絶対にしないで下さい。また、動いているうちに今やっている作業を終わらせてしまおうなどと考えがちですが、作業の途中で電源が落ちてしまい、そのまま二度と電源が入らなくなってしまう危険性もあります。パソコンから聞こえる音に違和感を感じたら、以下のようなことは避けて下さい。
- 動いているうちに作業を済ませる。
- 再起動を繰り返す
- 電源のオンオフを繰り返す。

よくフリーズする
いくつものアプリケーションを同時に立ち上げた状態での作業中にフリーズすることはありますが、よくフリーズするという場合は、パソコン内部になんらかの不具合を抱えている可能性があります。容量の大きい動画ファイルや大量のファイルの処理をメモリが処理しきれない場合はメモリの増設などを考えればいいだけですが、HDDの経年劣化で不良セクタがある場合や、熱暴走が原因で電解コンデンサが壊れて液漏れすると、他のパーツも壊れてしまうため、ホコリの除去やクリーニングはまめに行うとよいでしょう。以下に考えられる主な原因を挙げておきます。
フリーズの発生を解決する方法
- メモリ不足によるフリーズ
-
- 容量が少ないと、同時に起動できるソフトが限られてしまうので、メモリは多いに越したことはありません。メモリが原因でフリーズする場合は、増設すればストレスなく作業できるようになるでしょう。8~16GB程度あれば十分ですが、最低でも4GBは必要です。

- 熱暴走によるフリーズ
- パソコン内部には放熱のための装置がありますが、ホコリが溜まりファンが目詰まりを起こすとCPUやグラフィックカードなどが高熱を帯び、パソコンがフリーズします。PCケースファンを大型のものに変える、CPUファンを熱効率の良いものに変えるなど、熱暴走を抑えるための工夫が必要です。 また、ペットを飼っていると毛玉が詰まったり、ホコリを掃除しないとファンが回りにくくなるため、こまめなクリーニングを心がけて下さい。
- HDDの故障によるフリーズ
- HDDが原因でフリーズするケースでは、システム面での不具合とハード面での不具合が考えられます。 保存されているデータが断片化するとデータの読み込みが遅くなるので、定期的にデフラグすることで若干読み込みは早くなり、フリーズの回数が減る場合があります。(SSDの場合はデフラグの必要はありません。又、Macの場合も自動でファイルの置き換えが為され、ファイルの読み込みを早めるよう設定されているので、Macの場合はデフラグの必要がありません。)ハード面での不具合の場合、正常にデータを読み取れなくなりフリーズしますので、HDDを交換するか、大事なデータがある場合はデータ復旧業者に依頼してデータを救出するのがベストな対処法になります。但し物理的にHDDが損傷している場合、全てのデータが取り出せない場合があります。
- ソフトウェアの不具合によるフリーズ
- アプリケーションやOSも不具合の修正や互換性の向上などのために定期的にアップデートしています。アプリケーションのアップデートは速やかに行うようにしましょう。