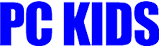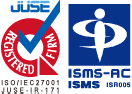パソコントラブル解消法


Cドライブの容量が足りない
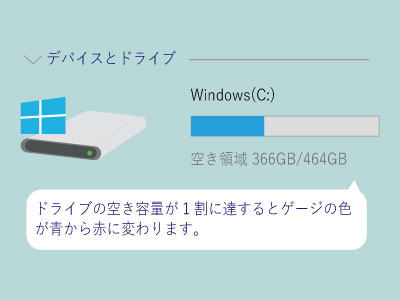
ドライブとは、HDDやSSDなどデータを記録して保存する場所のことですが、ドライブには、「物理ドライブ」と「論理ドライブ」があります。「物理ドライブ」とは、その名の通り、PC内部の基板に繋がっているHDDやSSD、外付けのストレージのことです。「論理ドライブ」とは、実際に読み書き・保存ができる領域のことです。物理的には1つしかない保存領域をパーティションを区切ることで、あたかも複数のドライブがあるように分けることができます。メーカー製のPCは、最初から1つのドライブをCドライブとDドライブに分けてあるものもあります。PCを長く使用していると、CドライブにはWindowsアップデートに利用されるシステムファイルが溜まってきます。なんらかの原因でアップデートに失敗すると、延々とその情報が溜まっていき、容量が増えていきます。
CドライブはPCに電源が入っている間、常にアクセスが行われていて頻繁に動いているので、負荷がかかり、壊れやすくなります。インターネットを使用しているだけでも一時ファイルがPCに溜まり、容量が少ないHDDやSSDなどは容量不足になり、PCが重くなります。一般的にCドライブの空き容量が2割程度残っていれば、PCが問題なく作動すると言われています。ここでは、Cドライブの容量が足りないと、どんな問題があるか、また空き容量を増やすにはどうしたらいいかを考えていきます。
以下の解説は、わかりやすさを優先しているため、一部に厳密さに欠ける部分があります。
ドライブを分割するメリット
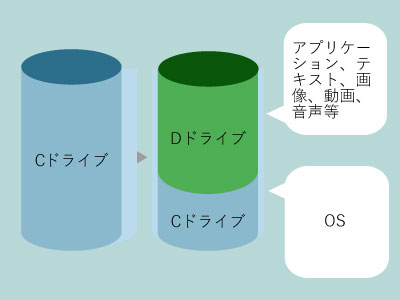
ドライブをパーティションで区切り仮想的に分割すると、データが削除されるのを防ぎ、データの読み書きやPC操作がスムーズに行えます。メーカー製のPCは最初からパーティション分割が行われているものもありますが、BTO(Build To Orderの略。CPU、メモリ、ストレージなどを予算や使用目的に応じて詳細に仕様変更でき、費用対効果が高いPCに仕立てる。)のPCだと、未分割のものが多いようです。特にノートPCはドライブが一つのみというモデルが多いと思います。大容量のストレージが一つだけ搭載されているPCは、是非パーティション分割をやっていただきたいと思います。使用しているHDD(SSD)をCドライブとDドライブに分割し、CドライブにOSを、Dドライブにアプリケーションのインストールをしていて、PCの動作がおかしくなり、OSのリカバリー(再インストール)をすることになった場合、パーティション分割をしていないと、リカバリーの過程でドライブ内のデータは、一旦全て削除されてしまい、ドライブ内のデータが全て消えてしまいます。その点、パーティション分割をしていれば、リカバリーはCドライブ内のみにかかるので、Dドライブのデータは削除されずに残ります。アプリケーションのインストールは、Cドライブにという考え方もあるようですが、アプリケーションによってはDドライブにインストールするのが賢明なのではないかと思います。
ファイルの断片化を防ぐには
ストレージ内ではデータの書き込み、保存、削除が行われています。一連の行為が繰り返されることでデータの「断片化(disk fragmentation)」が起こります。データの断片化とは、HDDやSSDなどのストレージに記録されたデータの配置や空き領域が細切れの不連続な状態になることです。初期状態では、連続した領域に記録されていきますが、削除や上書きを繰り返していくうちに、断片的に細かな空き領域がところどころにできてしまいます。ファイルの断片化を防ぐための方法には以下のようなものがあります。
- 最適化を実行する(HDD)
- HDDで使っている円盤型の記憶装置は、データの配置が連続している時に最も高速に処理が行われます。データの断片化により、同じ量のデータ処理に、より多くのヘッドの移動が必要になり、耐用年数も低下します。これを防ぎ、PCの操作性を向上させる目的で行われるのがデフラグメンテーション(デフラグ)です。断片化が進んだ記憶媒体に対して記録されたデータを再配置し、各ファイルの記憶領域がなるべく連続した状態に修正します。こうすることによって、ファイルの読み込みの高速化が可能になります。デフラグには時間がかかりますので、PCで作業しない時間帯に行って下さい。
- インターネットの一時ファイルを移動する
- Webサイトを閲覧すると、ストレージにその一時ファイル(キャッシュ)が溜まっていきます。これもストレージの断片化の原因の一つです。断片化を回避するためには、この一時ファイルの保存場所を変える必要があります。Cドライブ以外のパーティションに新規のディレクトリを作り、一時ファイルをそこに保存します。
- 不要なソフトウェアをアンインストール
- PCにインストールされているソフトウェアが不要になった場合は、アンインストールすることで、ドライブ内の容量を節約し、大きく断片化することを防ぎます。結果的にPCのパフォーマンスをアップします。
- デイスククリーンアップ
- ユーザーアカウントに関連付けられたファイルを対象にクリーンアップを行います。少々時間がかかりますので、時間的に余裕があるときに行って下さい。
- デイスククリーンアップの手順
-
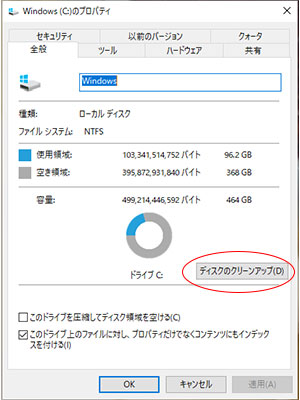
- 1. エクスプローラーからPCを選択し、デバイスとドライブからクリーンアップを行いたいドライブを選択します。
- 2. ドライブのアイコンを右クリックし、プロパティを選択します。
- 3. Windows(C:)のプロパティが表示されるので、容量:の右下の「ディスクのクリーンアップ」をクリックする。
- 4. 「ディスククリーンアップ - Windows(C:)」のボックスが表示されたら、「削除したいファイル」の中から不要なファイルを選んで(チェックボックスにチェックを入れて)「OK」をクリックする。