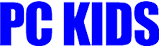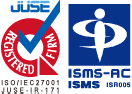パソコントラブル解消法


パソコンが固まる・フリーズする

PC使用中にフリーズしてしまい、操作ができなくなってしまうことがあります。再起動すれば再び使えるようになることが殆どですが、作業途中のデータが失われてしまったり、再起動に時間がかかってしまったり、作業効率が悪くなります。マウスやキーボードの操作ができるときは、本体の「アクセスランプ」が点灯(点滅)していると思います。この場合は動作処理に時間がかかってしまっていて一時的にフリーズしているだけのことが多いようです。少し待ってみて下さい。また、アプリケーションソフトのコンフリクト(競合)が起きていたり、単にCPU使用率が高いソフトがバックグラウンドで稼働していることがフリーズの原因になっている可能性もあります。Windows10のPCであれば、「Ctrl」「Alt」「Delete」の同時押しで、「タスクマネージャー」を開くことができます。フリーズの原因になっているアプリケーションを右クリックして「タスクの終了」を選択すれば、アプリケーションを終了することができます。Macで「タスクマネージャー」にあたるものは、「アクティビティモニタ」です。「アプリケーション」の「ユーティリティ」にある「アクティビティモニタ」で稼働中のソフトウェアを確認して終了させることができます。画面がフリーズし、マウスやキーボードも操作出来ないときは、PCを強制終了するしかありません。このとき、アクセスランプが点灯していないことを確認してから実行してください。PC本体の電源ボタンを長押しで強制終了させることができます。しかし、あまり強制終了を繰り返すと故障の原因になりかねません。できれば他の方法で対処する方が賢明です。
以下の解説は、わかりやすさを優先しているため、一部に厳密さに欠ける部分があります。
マウスやキーボードが操作できないときにすること
マウスやキーボードが操作できないときは、強制終了しか手がないのですが、その際は作業中のデータの未保存のものが消えてしまうので、こまめに保存する癖をつけましょう。強制終了の方法は次のとおりです。
- 1. コネクタが外れていないか確認
- キーボードやマウスの接続コネクタが外れていないか、ゆるくなっていないか確認します。同時にケーブルが無理にねじ曲がっていないかも確認します。ワイヤレスのキーボードやマウスの場合は電池切れの可能性もあります。強制終了する前にこれらを確認したほうがよいでしょう。
- 2. 強制終了
- キーボードやマウスが正しく接続されていることを確認したら、強制終了します。PC本体の電源ボタンを長押しで終了します。電源ボタン長押しでも終了できないときは最後の手段としてコンセントから電源ケーブルを抜きます。ノートPCの場合は電源ケーブルから外しても内蔵バッテリから電源が供給されていますので、内蔵バッテリを外すしか方法がありませんが、デスクトップPCであれば、コンセントからケーブルを外せば、電源が断たれますので、強制終了できます。
頻繁にフリーズするときは、以下の事を試してみて下さい。
- ドライバを最新にする。(デバイスマネージャーから更新できます。)
- ソフトウェアを最新にする。
- ウィルス感染していないか調べる。
- 電源コンセントが抜けかけていないか確認する。
- HDDのデフラグをする。
- OSを再インストールする。
PCがフリーズする原因

PCがフリーズする原因は、PCのスペック不足、デバイスドライバや、ソフトウェア、ハードウェアの不具合、ウイルス感染、セキュリティソフトの重複などいくつかありますが、多いのはメモリ不足やHDDの不具合などでしょうか。HDDは長期間使用することにより、経年劣化が進みます。フリーズが頻発したら、早目の修理相談をおすすめします。動画編集やオンラインゲームなどをする予定がある時は、メモリやHDDの容量を多めに用意しておくことでストレスを感じることなくPCを使用することができます。メモリやストレージの容量以外にもPCがフリーズする原因があります。主に以下のようなものになります。
- PCのメモリ不足
- メモリが不足しているときに、複数のアプリケーションを同時に起動したり、プリンターなどを接続したりすると、フリーズを起こす可能性があります。また、最近では動画編集ソフトを使ったり、オンラインゲームをしたりする際に、PCに搭載されているメモリが少ないと、処理が間に合わずにフリーズしたり「コンピュータのメモリが不足しています。」というメッセージが表示されることもあります。こういった場合は、メモリの増設を検討しましょう。メモリの増設方法や増設できるメモリの容量はさまざまですが、取扱説明書に沿って行えばそんなに難しいことではありません。但し、一度PCの筐体を開けてしまうと、メーカーの保証が受けられなくなる場合がありますのでご注意下さい。
- PC本体の熱暴走
- PCは熱に弱いので、CPUや電源ユニットなど熱を帯びやすいパーツまわりではファンが回っていて温度があまり上がらないようになっています。けれども内部のファンでは冷却できないくらい筐体内が高温になると熱暴走が起こります。PC内部に埃がたまっていたり、排気口を塞ぐ位置に設置してあったり、直射日光が当たるような場所にあると、熱暴走を起こしやすくなります。この熱暴走が原因でフリーズを起こすことがあります。長期間使用したデスクトップPCの場合は、カバーを開けて定期的に掃除をして中の埃を取り除くことをおすすめします。(但し、PCの筐体を開けてしまうと、メーカーの保証が受けられなくなる場合がありますので、ご注意下さい。)ノートPCの場合は部品の密度が高く掃除が難しいので、専門業者に依頼して掃除をしてもらうと、快適にPCを使えるようになるかもしれません。
- 外付けのストレージ
- 外付けのHDDなどを接続したときやデータを外付けのHDDなどにコピーしている時などは、フリーズしやすいようです。これは、外付けストレージのドライバソフトに原因があるようです。ドライバソフトとは、PCに接続したストレージを認識して使用できるようにするソフトです。外付けのストレージ使用時にフリーズした場合は、一旦取り外してみましょう。その際にアクセスランプを確認することを忘れないで下さい。アクセスランプがついているときに外付けのストレージを外すとデータが消えてしまう事があります。
- PCがウイルスに感染
- ウイルスに感染していることが原因でPCがフリーズすることがあります。フリーズから回復したら、セキュリティソフトでウイルススキャンを行いましょう。ウイルスの中にはPCのバックグラウンドで働き、CPUやメモリに負担をかけるタイプのものもあります。CPUやメモリに負担がかかりすぎると、処理が間に合わず画面が固まりフリーズします。ウイルス対策ソフトを使い、常に監視し、ウイルスを駆除することをおすすめします。
- HDDの寿命や故障
- ほぼ毎日使われているPCのHDDの寿命は3~4年と言われています。HDDには夥しい数の情報が読み書きされ、保存されていきます。長期間の使用でパーツなどが劣化し正常な動作をしなくなり、急にフリーズすることがあります。対策としては、HDDそのものを交換することですが、その前にHDDに保存されているデータは必ずバックアップをとってから行って下さい。HDDの交換はハードルが高いという方は、パソコン修理業者に依頼してください。
- 入力装置の電池切れや故障
- ワイヤレスのキーボードやマウスを使っている場合、電池が切れていないかチェックしましょう。有線のキーボードやマウスを使っている場合、どちらかが故障している可能性もあります。PC本体に問題がなくても、入力機器の故障や電池切れはフリーズに近い状態を招きます。フリーズと勘違いして、強制終了してしまうと、未保存のデータが消えてしまいますのでご注意ください。