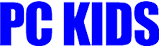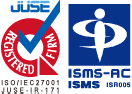有料ソフトのライセンス引継ぎ
Microsoft Office、Adobe社製品などのソフトウェアは、ライセンスが必要です。ライセンスは、PC一台のみに有効で、新しいPCを購入した際には、追加購入が必要になる場合があります。Microsoft Officeのパッケージ版を製品として購入した場合は、古いPCに入っていたものをアンインストールすれば、新しいPCでライセンス認証を行うことで引き続き利用できます。ライセンスの引き継ぎを行わないで古いPCを処分してしまうと、新しいPCを購入したときにそれを使うことができなくなります。AdobeのCCシリーズは、ライセンス認証ができるPCは2台までです。但し同時に使用できるのは1台のPCのみです。Acrobat DCは、2台までインストール可能です。3台目以降のPCにインストールする場合は、インストール済みの2台のPCのうちのどちらかのライセンス認証を解除しなければなりません。セキュリティソフトなどは、古いPCのライセンス認証を解除すれば、新しいPCでも使えるものが多いようです。