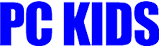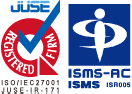データ移行、初期設定について
古いPCから新しいPCにデータ移行

乗り換え前のPCに入っていたデータを新しいPCに移行する作業や、PCの初期設定には大変な時間を要します。慌てて行い、誤ってデータを失ってしまうことが無いように、例えば休日などのように時間の余裕がとれるタイミングでデータ移行を行うことをおすすめします。
新しくPCを買い替える場合、古いPCから新しいPCにデータを移行させる方法は幾つかあります。外付けのストレージに古いPC内のデータをバックアップし、それを新しいPCに移行する方法や、クラウドストレージを利用してデータを移行する方法、Windowsの機能を使う方法など、何種類かある中から移行方法を選べばよいのですが、PCを長く使っていた場合や仕事で使っていた場合、夥しい容量のデータがあると思います。いずれの方法を選択しても、時間や手間がかかる作業です。予めバックアップが済んでいたら、新しいPCに移行するだけでいいのですが、取り出し作業から移行作業となると、半日から1日かかることも覚悟する必要があります。また、データファイルばかりでなく、新しいPCで引き続き使いたいアプリケーションやブラウザのブックマークも忘れず移行しておかないと、使いたいときに予定外の時間がとられてしまいかねません。
移行したいデータにはメールも含まれますが、Gメールやyahooメールであれば、新しいPCでログインIDとパスワードを入力するだけで使えますが、outlookの場合、データ移行や設定が必要な場合があります。古いPCから新しいPCにデータ移行する場合、事前準備と、余裕を持たせた作業スケジュールが必要になります。ノートPCのデータ移行の場合、充電が十分だからなどと過信せず、途中でバッテリーが切れないように電源をつないだ状態で行うことをおすすめします。
データ移行を行う
PC乗り換え前の準備やPCの選び方については、ご説明致しました。では、いよいよ古いPCから新しいPCにデータ移行を行います。データ移行には、ある程度の余裕を持たせたスケジュールが必要です。また、ノートPCのデータ移行の場合は、途中でバッテリ切れが起こらないように電源はつないだまま行って下さい。データ移行の方法は幾つかあります。やりやすい方法で行って下さい。
データ移行の方法
- 記憶媒体を使って手動で
- 外付けのストレージを使ってデータ移行を行う場合、おすすめしたいのは、外付けのHDDかSSDです。外付けのSSDも以前は容量ごとの価格が割高でしたが、最近では外付けHDDとさほど変わらない価格まで落ち着いてきました。フラッシュメモリの技術向上により、容量が多いUSBメモリも増えてはいるのですが、データが入りきらない場合、少し面倒です。古いPCに必要なデータがまとめてある場合、容量が多めの外付けHDDかSSDを使って、一旦外付けストレージに保存したデータを新しいPCにコピーしていきます。データ移行に使った外付けストレージは、そのままバックアップファイルとして保管し、新しいPCの設定後に間違ってデータを消してしまった場合、もう一度データを入れ直すことができます。
- LAN経由で移行
-

( 画像1 ) : リンクケーブルは、2台のPCを繋いでデータ転送可能です。
また、2台のPCを直接つないで、データ移行を行う方法で、リンクケーブル (画像1) :を使う方法もあります。この方法なら、クラウドサービスを使うよりも短時間でデータ移行が完了します。但し注意しなければいけないのは、リンクケーブルがPCのOSに対応していないとデータが送れない場合があるので、ケーブルを購入する際は、両方のOSに対応したものを選んで下さい。接続端子が対応しているかの確認も必要です。ケーブルの長さがある程度長いものを選べばデスクトップPCと繋いでのデータ転送も可能です。
- クラウドストレージを利用
- DropboxやGoogle Drive、firestorageなどのクラウドストレージとPCのデータを同期させてデータ移行する方法があります。Windowsの場合、OneDriveが簡単です。WindowsにMicrosoftアカウントでサインインし、初期設定でOneDriveへのバックアップが有効化されていれば、PC内のデータはOne Driveに自動的に同期されます。ただ、付属の無料プランでは最大5ギガまでしかバックアップされないので、実質的には有料のMicrosoft365を利用することになると思います。One Drive以外にも容量が大きく、価格的にもそんなに高くないクラウドストレージがあります。物理的なストレージが必要ないことや、ある程度の容量までは無料で使えるものもあります。場所を選ばず、外出先でもデータ移行が可能です。
クラウドストレージ 無料で使える容量 OneDrive ( Microsoft社 ) 5GB iCloud ( Apple社 ) 5GB GoogleDrive ( Google社 ) 15GB Dropbox ( Dropbox社 ) 2GB fire storage ( ロジックファクトリー社 ) 2GB
- データ移行ソフトを使う
- PCデータを別のPCに移行するための専用ソフトがデータ移行ソフトです。有料で販売されているものもありますが、フリーソフトとして提供されていて無料で使えるものもあります。ソフトによって、データのみを移行するもの、アプリケーションも一緒に移行できるものがあり、ソフトによって移行できる内容が違います。使いやすいUIのものを選んでスムーズにデータ移行を行うために、ソフト選びが大切です。ユーザーのレビューや口コミを紹介しているサイトはソフトを選ぶ際の参考になるかもしれません。
- OSのデータ移行機能を使う
- OSの機能を使ってデータ移行を行う方法もあります。Windows10とWindows11は、「バックアップと復元」という機能を使ってデータ移行できます。Windowsには、イメージバックアップという、システムイメージを作成し、バックアップする機能があります。システムイメージ作成とは、Windowsの動作に必要なドライブ全体を構成するためのファイルをバックアップすることです。システムイメージを作成しておけば、PCに何か問題が生じても、システムイメージを作成した状態に戻すことができます。システムイメージ作成には時間がかかります。ノートPCで行う場合は、ACアダプタをつないだまま行って下さい。PCに問題があるときにイメージ作成を行うと問題も含めたイメージが作成されます。正常に動作している時点でシステムイメージ作成を行う必要があります。システムイメージが作成されると、OSであるWindows、各種プログラム、データ、ユーザー設定なども含めたドライブまるごとがバックアップされることになります。Cドライブ以外にも、起動に必要なパーティションも含まれます。Windows10とWindows11では、設定を同期していれば、新しいPCでMicrosoftにサインインするだけで、作成したシステムイメージが復元され、そのまま使うことができます。
初期設定を行う

PCを新しく買い替えたときには、メーカーのユーザー登録を行ってください。初期不良が発生する場合もありますし、故障した場合の対応がスムーズです。中古PCの専門店で購入した場合もユーザー登録を行う店舗があります。万が一のトラブル時の対応のためにユーザー登録をしておいた方がいいでしょう。新規購入、中古購入どちらの場合もトラブル対応の際はPCの保証書が必要になります。紛失することがないよう、大切に保管しましょう。
初期設定とは、工場出荷状態のPCや再セットアップ状態のPCを、OSやインターネット、その他のアプリケーションが使えるように設定する作業の事です。開梱、設置、各種周辺機器の接続、ソフトウェアのインストールや設定を行います。多少時間はかかってしまいますが、漏れがないように丁寧に初期設定を行う事で、「急いでいるのに、〇〇ができない」といった事態は避けられます。できればリストを作るなどして丁寧に行っていきましょう。
初期設定の準備
PCは厳重に梱包してあります。開梱したら、梱包資材を片付け、初期設定を行うための準備を始めます。初期設定作業は時間もかかりますし、面倒な作業です。しかし、この初期設定で手を抜いてしまうと、PCを使い始めてから、作業を行えないなどの困った事態になる場合があります。古いPCからデータ移行する際に、OS他各種アプリケーションやサービスのアカウント情報はまとめてあると思いますが、必要があって新たにインストールしたアプリケーションやセキュリティソフトなどのアカウント情報も忘れず追加しておきましょう。また、OSのインストールや設定が必要な場合は特に時間がとられてしまいますので、初期設定を行うスケジュールは余裕を持たせて確保しておきましょう。初期設定の準備には以下のようなものがあります。
- 初期設定時間の確保
- PCの初期設定には、専門業者が行っても最低半日~1日程度かかります。それをユーザー自身で行う場合はそれ以上の時間を要するということです。しかし、既にデータ移行の準備を怠りなくしている場合、大抵1日弱あれば完了します。初期設定を中途半端で切り上げて、「そのうち残りの設定をすればいいか。」などと考えるのが一番良くないので、もし設定のためのリストを作っているのであれば、終わった項目にチェックを入れて、なるべく早いうちに完了させましょう。
- インターネット環境の確保
- 新しいPCを購入した場合の初期設定は、インターネット環境下でないと、何もできないといってもいいかもしれません。多くのアプリケーション、サービスの使用でアカウント登録が必要で、IDやパスワードの入力が求められます。新しいPCを無線LANに接続してPCの初期設定を行う場合、まず新しいPCを無線LANに接続してみましょう。Windowsの場合、スタートメニューから「ネットワークとインターネット」または、「ネットワーク接続」を選びます。次に「状態」という項目を選び、「利用できるネットワークの表示」に進みます。すると、無線の電波の一覧が表示されますので、使用するネットワークを選択し、パスワードを入力します。LANケーブルでつなぐ場合は、ケーブルの用意が必要です。
- 電源の確保
- 新しいPCの初期設定を行う場合、特に注意が必要なのは、ノートPCの電源確保です。おそらくデスクトップPCの初期設定の際には、電源を繋いだまま行うと思いますが、ノートPCの場合、バッテリーアイコンを確認して、十分バッテリーの残量がありそうだからと、電源ケーブルを使わないで設定していると、OSの更新中などに電源が落ちて、故障してしまうリスクがあります。ノートPCの場合、バッテリーに頼らず、必ず電源ケーブルを繋いで行いましょう。また、より万全を期すのであれば、停電のおそれがありそうな悪天候の日は初期設定を行う日にしないほうがいいかもしれません。
- セキュリティソフトの準備
- 新しいPCに買い替えたとき、絶対に忘れてはならないのが、セキュリティ対策です。セキュリティソフトをインストールするタイミングは、新しいPCに電源を入れた直後です。不正アクセスやマルウェア感染から購入したばかりのPCを守るためには、1秒でも早くセキュリティソフトを導入する必要がありますので、事前にどのセキュリティソフトを導入するかを比較検討し、初期設定のながれにおいては、一番最初にセキュリティソフトを入れられるように予め準備しておくことをおすすめします。
- 設置場所の確保
- PCは精密部品の集合体です。特に電源を入れて動かし始めると発熱しやすく、小さければ小さいほど、PC内に熱がこもりやすいため、設置場所には注意が必要です。窓際で直射日光が当たる場所での長時間の使用はできれば避けたいところです。
また、キッチンや浴室のすぐ近くや、日が当たらない地下室など湿気が多い場所もPC設置場所には適していません。PC内部の部品にカビが生えたり、錆びが生じる可能性があるためです。またデスクトップPCであれば、PC本体の排気口を壁や家具などで塞いでしまわないように気をつけなければなりません。PC内に熱がこもってしまわないように、ある程度壁や家具から離して設置する必要があります。
- LANケーブルなどの準備(必要な場合)
- 新しいPCを購入し、インターネット接続を行う場合、LANケーブルを使った有線接続と、無線LANルーターとPCを繋いでインターネットに接続する無線LAN接続の2通りの方法があります。無線LAN接続の場合は、無線LANルーターとPCさえあれば、特にケーブル類を用意する必要はないのですが、有線接続で初期設定を行う場合、LANケーブルを準備する必要があります。また、インターネットとは関係ありませんが、リンクケーブル(USB接続)でデータの送受信を行う予定がある場合は、予めリンクケーブルを準備する必要があります。
初期設定の手順
PCの初期設定は、家電量販店や専門業者が有料で請け負ってくれますが、実は自分で設定することも可能です。落ち着いて丁寧に行っていきましょう。
-
- 1電源を入れる
- 初期設定を行う際は、必ず電源ケーブルを繋いだ状態で行うようにしましょう。OSの更新中などに電源がおちてしまうと、故障の原因になります。ノートPCのバッテリーアイコンを過信してはいけません。
-
- 2インターネットに接続
- PCの初期設定ではインターネットに接続することは避けて通れません。無線LAN接続の場合は、スタートボタンを右クリックし、「ネットワーク接続」→「ネットワークとインターネット」→「利用できるネットワークの表示」に進むと使用できるネットワークの一覧が表示されます。その中から、設定に使うネットワークを選び、パスワードを入力します。有線接続の場合は、ONU(光回線終端装置)かルーターとPCをLANケーブルで繋げばインターネットに接続できます。ONU(光回線終端装置)とは、光信号とデジタル信号を相互に変換し、インターネットに接続するための装置です。ONUのLANポートは1つしかありません。LANポートが複数あれば、それはルーターです。ルーターがある場合は、ルーターのLANポートとPCのLANポートを接続すれば、インターネットを使うことができます。
-
- 3Microsoftアカウント作成
-
Microsoftアカウントを作成します。バージョンによって若干異なる部分があるかもしれませんが、概ね以下の通りです。
- 1.住んでいる地域を選択します。
- 2.キーボードレイアウトは、「Microsoft IME」を選択します。2つ目のキーボードレイアウト追加は、スキップします。
- 3.ネットワークに接続します。使用するネットワークを選択し、接続します。
- 4.ネットワークセキュリティキーを入力。「接続済み、セキュリティ保護あり」を確認します。
- 5.設定する方法では、個人で使用するか、組織で使用するかを選択します。
- 6.Microsoftアカウント追加では、Microsoftアカウントに設定してあるメールアドレスを入力します。
- 7.パスワードの入力では、Microsoftアカウントのパスワードを入力し、サインインします。
- 8.顔認証の使用は、「今はスキップ」を選択します指紋認証も同様です。(※初期設定完了後、いつでも設定できます。)
- 9.PINの作成では、「PINのセットアップ」画面が表示されるので、設定したいPINコードを上下2カ所に入力します。PINを作成しておくと、数字4桁以上でサインインできます。
- 10.デバイスのプライバシー設定の選択では、「同意」をクリック、
- 11. エクスペリエンスをカスタマイズでは、興味がある分野を選択し、「承諾」。該当するものがなければ、「スキップ」
- 12. OneDriveでファイルをバックアップするかどうか聞かれます。OneDriveでファイルをバックアップするかどうかを選択します。
- 13. 「アップデートを確認しています。」の画面が表示されますので、そのまま持ちます。アップデートには時間がかかる場合があります。アップデートが終了したら、完了です。
-
- 4メールアカウント設定
-
古いPCで使っていたメールソフトがIMAP形式であった場合、メールデータはサーバーにありますから、アカウントにログインするだけで使えるようになります。
POP形式であれば、エクスポートしたデータを新しいPCにインポートするのですが、その前にメールアカウントの設定を行います。メールアカウント設定の方法は、各プロバイダによって異なりますので、各自設定を済ませておいてください。
メールソフトがPOP形式のメールデータのバックアップの方法をご紹介します。「PC乗り換えの準備」のページで古いPCからメールデータをエクスポートする方法をご紹介しました。エクスポートした.pstファイルを外付けストレージで新しいPCの「ドキュメント」にコピーしてください。.pstファイルが新しいPCに入っていれば、メールデータをインポートできます。( ここでは仮にbackup.pstというファイル名で保存しました。)
C:\Users:\ ユーザー名 \Documents\Outlookファイル\backup.pst- メールデータのインポート手順
-
- 1. 「ファイル」→「開く/エクスポート」→「インポート/エクスポート」の順にクリック。
- 2. 「インポート/エクスポートウィザード」の実行する処理を選択するドロップダウン項目の中から「他のプログラムまたはファイルからのインポート」を選び、「次へ」をクリックします。
- 3. 「ファイルのインポートウィザード」のインポートするファイルの種類を選択するメニューから「Outlookデータファイル ( .pst ) 」を選び、「次へ」をクリックします。
- 4. 「Outlookデータファイルのインポートウィザード」の「インポートするファイル」の右下の「参照」ボタンをクリックし、メールのデータファイルがある場所を選び、「次へ」ボタンをクリックします。( オプションのラジオボタンは特別な事情がある場合を除いてデフォルトのままでかまいません。)
- 5. 「Outlookデータファイルのインポートウィザード」の「インポートするフォルダーの選択」に「Outlookデータファイル」のアイコンが表示されたら、「サブフォルダーを含む」のチェックボックスにチェックが入っていることを確認し、「完了」ボタンをクリックします。( ラジオボタンは、基本的に触らなくて大丈夫です。)
- エクスポート時にパスワードの設定を行った場合、インポートの途中でパスワードの入力を求められます。エクスポート時同様、パスワードの入力を行い、「次へ」をクリックし、インポート作業を続けて下さい。
- エクスポート時同様、インポートにも多少の時間がかかります。時間の余裕があるときに行って下さい。
- メールデータの移行作業は各自の責任のもとに行って下さい。当サイトは一切の責任を負いかねます。
-
- 5ブラウザのブックマークをインポート
-

「PC乗り換えの準備」のページでブラウザのブックマークをエクスポートする方法をご紹介しました。せっかくエクスポートしたデータがあるので、新しいPCにインポートしてみたいと思います。エクスポートの際にhtml形式でデータを保存しましたので、基本的にどのブラウザでもエクスポートしたデータを使うことができます。ここでは、Chromeでのブックマークインポートをご紹介します。( ほぼどのブラウザでも同じような手順でインポートできます。)ブラウザのインポートの準備として、外付けストレージに入れてあるブラウザのエクスポートデータを新しいPCのドキュメントフォルダにコピーしておいてください。( エクスポートしたブックマークのバックアップファイルは、ここでは仮にbackup.htmlというファイル名で保存しました。)
C:\Users:\ ユーザー名 \Documents\ブックマークファイル\backup.html- ブラウザのブックマークのインポート手順
-
- 1.ブラウザのウィンドウの右上のケバブメニュー「︙」をクリックし、「ブックマーク」→「ブックマークマネージャ」をクリックします。
- 2. 「ブックマークマネージャ」ページの、ブックマークを検索する検索窓の右にあるケバブメニュー「︙」をクリックし、項目の中から「ブックマークをインポート」を選び、クリックします。
- 3. エクスポートしたhtmlファイルがある場所 ( ここでは、ドキュメントフォルダに入れました。) を指定し、ファイルをWクリックか開くで完了です。
-
- 6その他の設定
- 基本的な初期設定以外にも、最初に設定しておくと快適にPCを使えるかもしれない設定がいくつかあります。適宜設定してみて下さい。
-
- セキュリティソフトの確認
-
Windows11には、標準で Windows Defender が搭載されています。PCのセキュリティが何もない状態でインターネットを使用することは大変危険です。Windows DefenderでPCが守られている状態かどうかを確認してみましょう。
- 1. スタートアイコンを右クリックし、設定→「更新とセキュリティ」をクリックします。「Windowsセキュリティ」をクリックし、「Windowsセキュリティを開く」をクリックします。
- 2. セキュリティの概要が表示されます。「ウイルスと驚異の防止」にチェツクが入っていて、有効になっていれば、OKです。必要な場合は、有料のセキュリティソフトの購入も検討しましょう。
-
- ブラウザの変更
-
Windowsは、デフォルトのブラウザが「Microsoft Edge」になっています。今現在ブラウザ―はただwebページを閲覧するだけでなく、様々なwebサービスの入り口になっています。「Microsoft Edge」は大変使いやすいブラウザではありますが、使い慣れているブラウザがよければ、変更が可能です。変更の仕方は以下のとおりです。
- 1. スタートアイコンを右クリックし、設定→「アプリ」をクリックします。「規定のアプリ」をクリックし、「Webブラウザー」をクリックします。
- 2. 使えるブラウザ―の一覧が表示されますので、プライマリーで使いたいブラウザを選択します。
-
- 不要なアプリケーションを削除する
-
不要なアプリケーションをアンインストールすると、ストレージの空き容量が増え、起動が速くなるなどのメリットがあります。不要なアプリケーションのアンインストールの方法は以下のとおりです。(削除できないものもあります。)
- 1. スタートアイコンを右クリックし、設定→「アプリ」をクリックします。「アプリと機能」をクリックすると、アプリケーションが一覧表示されます。
- 2. 不要なアプリケーションをクリックします。「アンインストール」のボタンをクリックします。アプリケーションがアンインストールされます。
-
- タスクバーを整理する
-
タスクバーに固定表示されているけど、普段使わないアプリケーションがあれば、よく使うアプリケーションと置きかえたほうが、効率的です。タスクバーの設定で使わないアプリケーションをタスクバーから消すことができます。方法は以下のとおりです。
- 1. タスクバーの何もないところで右クリックし、項目の中から「タスクバーの設定」をクリックします。
- 2. タスクバーの設定画面でタスクバーの整理ができます。タスクバーに置きたくないアプリケーションは、設定画面で消すことができます。
-
他のページを読む
- 1. PC乗り換えのタイミング
- 2. OSのサポートについて
- 3. PC乗り換え前の準備
- 4. PCの選び方
- 5. データ移行、初期設定について
- 6. 不要になったパソコン